Move Item to Clipboard
When you want to re-schedule an appointment, you can move it to the Clipboard.
Note - Only appointments for today or in the future, with the 'Booked', 'Arrived' or 'DNA' status may be moved to the Clipboard.
From the Patient's Appointments View:
- Select the patient. See - Selecting a Patient.
The Patient's Appointments view displays. - The Booked appointments section lists all future appointments.
- Select the Move appointment to Clipboard
 button.
button.
The appointment moves to the Clipboard, and a confirmation message displays.
 Note - The slot that has now become free will not be updated automatically in the Patient's Appointments view. Click the Find Slots button to refresh.
Note - The slot that has now become free will not be updated automatically in the Patient's Appointments view. Click the Find Slots button to refresh. -
Select the Clipboard
 button, to view the appointment.
button, to view the appointment.
From the Clinician List View:
- Select the Clinician List
 button.
button.
The Clinician view displays. - Select the clinician from the Clinician dropdown.
The session displays. - Select the appointment that you want to move.
- Click the Move to Clipboard
 button.
button.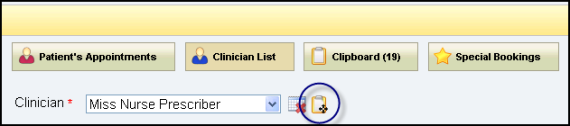
The appointment is removed from the session and a confirmation message displays.

- Click the Clipboard
 button, to view the appointment.
button, to view the appointment.
From the Reception View
- Select the Reception
 button.
button.
The Reception view displays. - Click to select the appointment.
- Click the Move appointment to Clipboard
 button.
button. - Click the Clipboard
 button to view the appointment.
button to view the appointment.
From the Special Bookings view
- Select Special Bookings
 .
.
The Special Bookings view displays. - In the Booked appointments section, click the Move appointment to Clipboard
 button, next to the appointment you want to move.
button, next to the appointment you want to move.A confirmation message displays and the appointment is moved to the Clipboard.
- Click the Clipboard
 button to view the appointment.
button to view the appointment. -
Note - You can move multiple appointments by using by using SHIFT+Click for a block of adjacent appointments; or CTRL+Click for non-adjacent appointments; or click on the session name to select every appointment in the session.